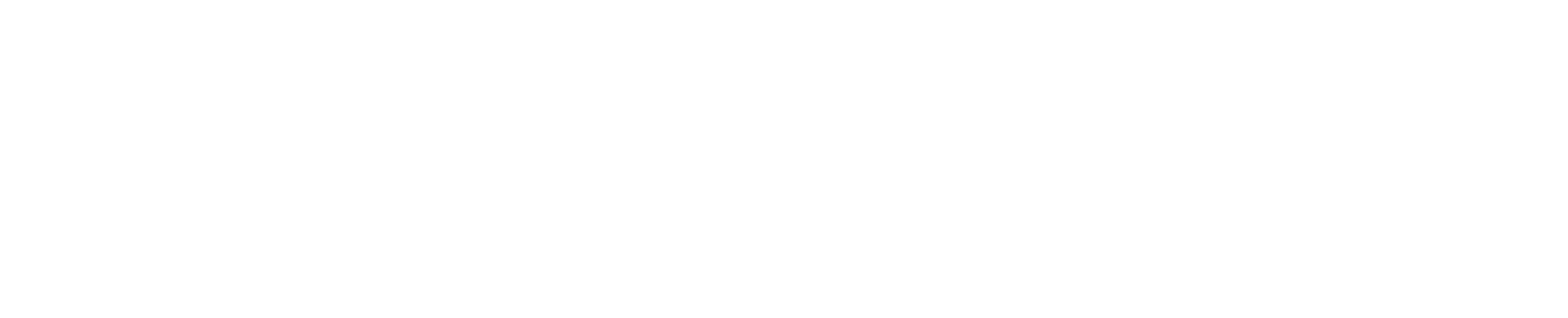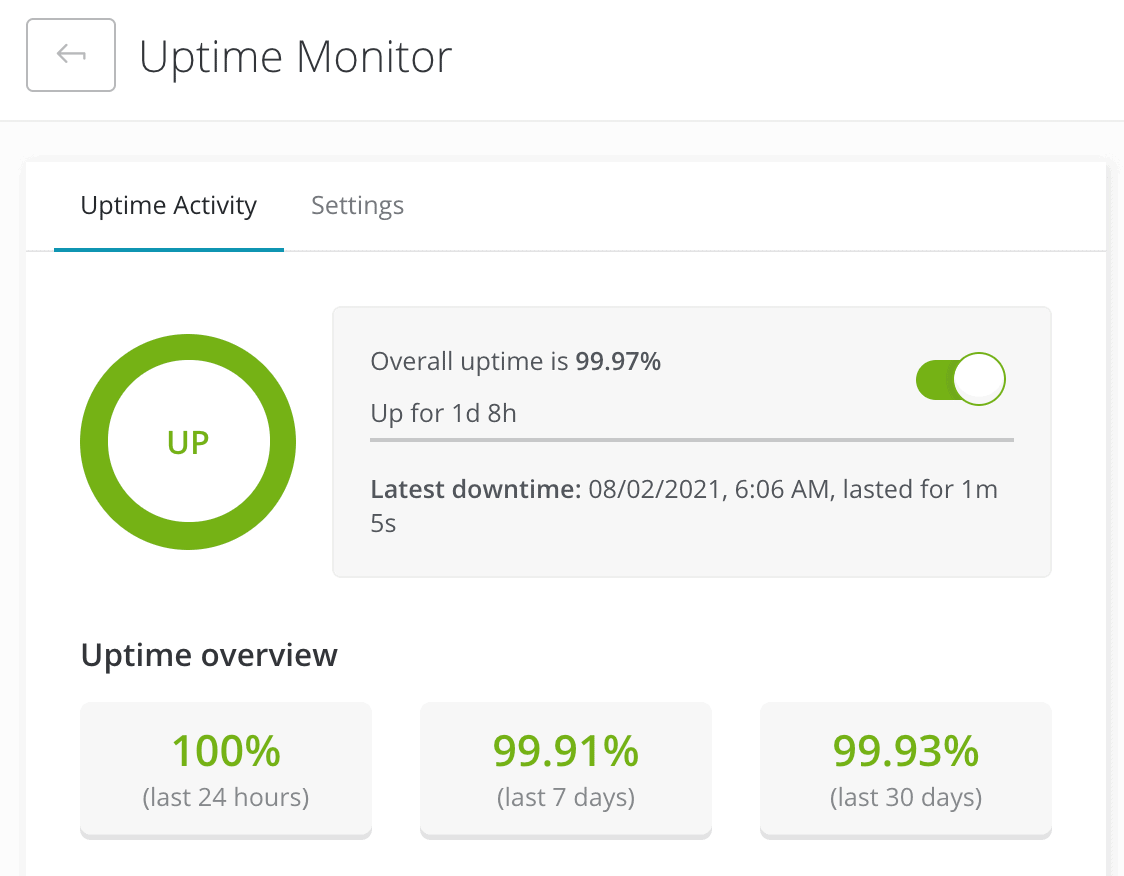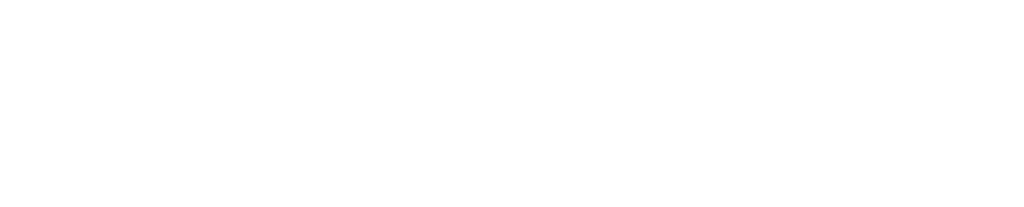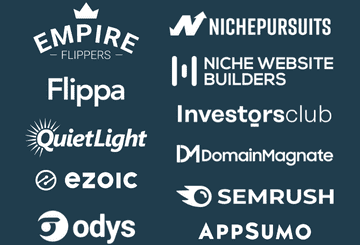Being overly cautious about keeping backups of your niche sites is good practice. After all, a niche site is a real asset with significant value. It’s prudent to spend some money each month ensuring your assets are taken care of.
In this write-up, I go over a 3-step framework that I follow for all of my niche websites. This includes utilizing a variety of services and tools to get the job done; they include:
- Cloudways VPS hosting
- ManageWP Orion management service
- Updraft Plus
- All In One Migration
- Dropbox
Keep reading to see how I utilize all of these in tandem to achieve a robust backup system. Let’s get into it!
Why Keep Multiple Backups of Niche Sites?
I am a firm believer in having multiple backups of all my niche sites. While a lot of money and time goes into developing online security and uptime, things still happen. Just look at what happened with WPX hosting in early August 2021, as covered by Search Engine Journal.
Check out the Tweet that WPX put out:
That is a premium hosting company with a reputation for amazing up-time, speeds, and customer service, and yet at one point, all the WordPress sites were down. For hours.
What if the information couldn’t be recovered?
The last backup in your possession would be all the content you have left. If the backup is months old, that isn’t great. That’s not even looking at the obvious: every hour the site is down, it isn’t earning.
If I only had one hosting option with no backup plan, then I would be out of luck. This is why I’m such a big believer in having a solid proven plan for making sure my sites have 100% uptime.
My 3-Step Framework for Notifications, Uptime, and Backups
Having a solid framework to make sure even a catastrophic failure at one hosting provider doesn’t bring my niche sites down involves a detailed framework.
Step 1: Real-Time Notifications
Finding out 6 hours later that my site went down 6 hours ago doesn’t do any good. Real-time notifications are a necessary foundation to complete uptime.
There are many good tools out there that offer real-time notifications the moment a site’s hosting is down, or even when the connection is jumpy, slow, or weak. I want real-time notifications the moment there’s an issue with hosting, and these tools make sure I get it.
Step 2: Ensuring 100% Uptime
A good CDN is key to making sure that an up-to-date backup is on the cloud and ready to be connected to a backup hosting the moment there’s a problem with the main hosting on the site.
This can seem a little intimidating at first, but the use of a few good tools streamlines the process and helps to eliminate the chance of failure.
Step 3: Redundant Backups
Always have a backup. This is good advice for many situations, but it’s a necessity for my niche sites.
If one backup fails, is there another backup ready to step up to the plate? Once the other two points are taken care of, this is the third foundation that makes the 100% up-time dream become a reality.
Step 1: Website Uptime Checker for Server Down Notifications
I can’t fix a problem if I don’t know that anything is wrong. A reliable uptime monitor is a necessary tool to make sure everything is working as it should be.
I use ManageWP, a WordPress management service, to track uptime. Here is a screenshot of one of my sites:
The fact that the information on uptime looks at multiple periods is a nice touch and gives both a short-term and long-term picture of how well my main host is doing.
Step 2: Using a Content Delivery Network (CDN) for 100% Uptime
A Content Delivery Network (CDN) is used to make sure that a saved backup of your site is in the wings and ready to be put online if there are main server issues.
Using a third-party CDN is the key step here. DO NOT use the same CDN your host provides. If your host is down, most likely your CDN will be as well. Keep things separate to minimize the risk.
Always Online Feature with Cloudflare
Cloudflare’s Always Online feature calls on the Internet Archives to pull the most recent cache of the site and bring it online when the main server fails, keeping the most recently cached version up.
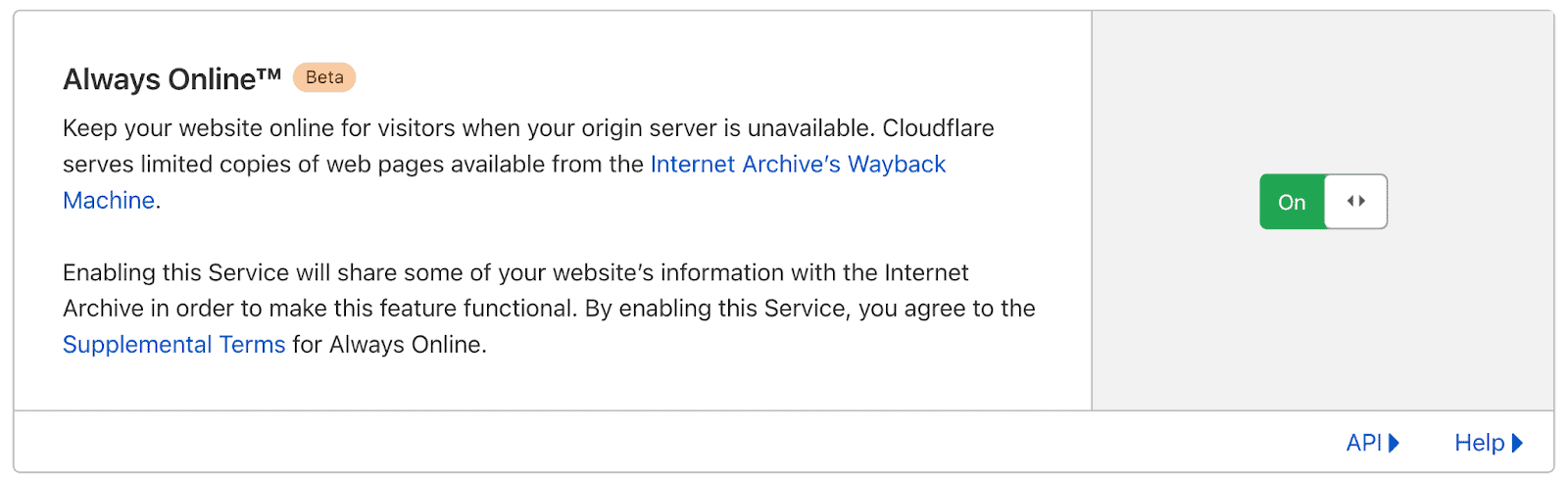
This is excellent protection but it’s very important to note the rate of crawls for a new cache/backup of your plan level. For the free plan, the most recent cache could be as much as two weeks old. For premium plans, the backup is likely no older than 2 days.
Depending on how often the site is updated, this is an important consideration to make so content isn’t lost while hosting is down.
Extremely Fast DNS Changes with Cloudflare
Cloudflare works off of its own cloud cache to get around having to connect with a server that is having connectivity issues. This also prevents the hassle of having to upload a manually created zip file backup into the backend of another hosting account.
A short TTL system means changes happen quickly, showing up within five minutes and allowing a website to continue to update even when DNS changes to and from Cloudflare are needed.
In short, this means you can point a domain to a new server without any delay when there are issues with the main server. That makes it an ideal backup plan.
The system is one I trust, and if you want to get into the weeds with the tech side of how they do this, that information can be found here.
Step 3: Multi-Step Process for Redundant Backups
Creating a solid redundant backup plan doesn’t have to be intimidating. Here’s the 5-step process I use to create a redundant backup system.
1. Local: Scheduled Local Backup using UpdraftPlus Plugin

This WordPress plugin is a simple way to schedule automatic file and database backups for your website. There’s no reason to complicate the technical side of things when activating one plugin is all it takes.
2. My Cloud: Backup WordPress to Dropbox or Google Drive
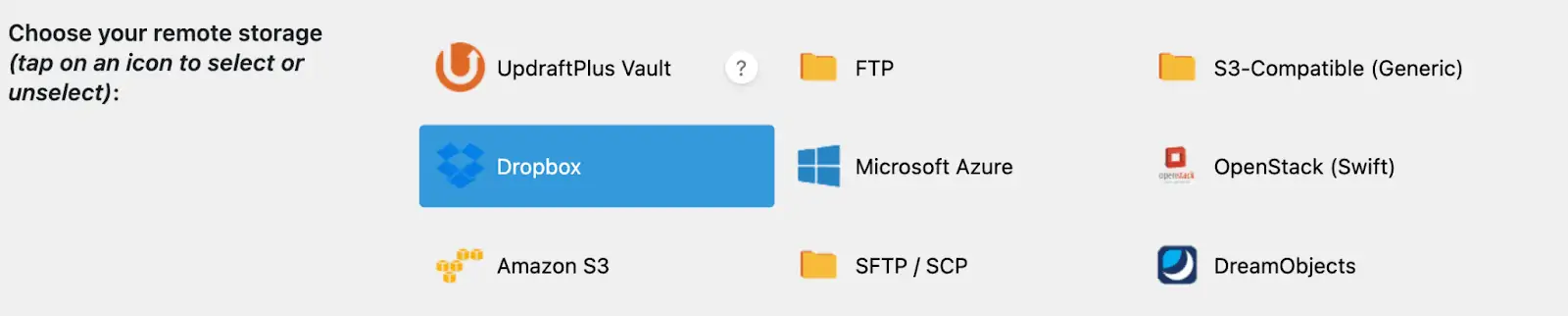
Either Dropbox or Google Drive will work. I strongly recommend one of these two options versus any other option. They are reliable giants in the field, adding a layer of security. I know my site backup is stored safely in a place that is secure, but very accessible to me.
3. 3rd-Party Cloud: Using ManageWP Orion Backup Service
This process is way easier with the right tools. The ManageWP Orion service is one of those tools. The basic version is enough for individuals with just one or two basic sites who want to get used to how everything works.
The premium version is perfect for a large number of sites to manage at once and works to help manage up to 100 websites at a time. This is a huge time saver and an important part of the process.
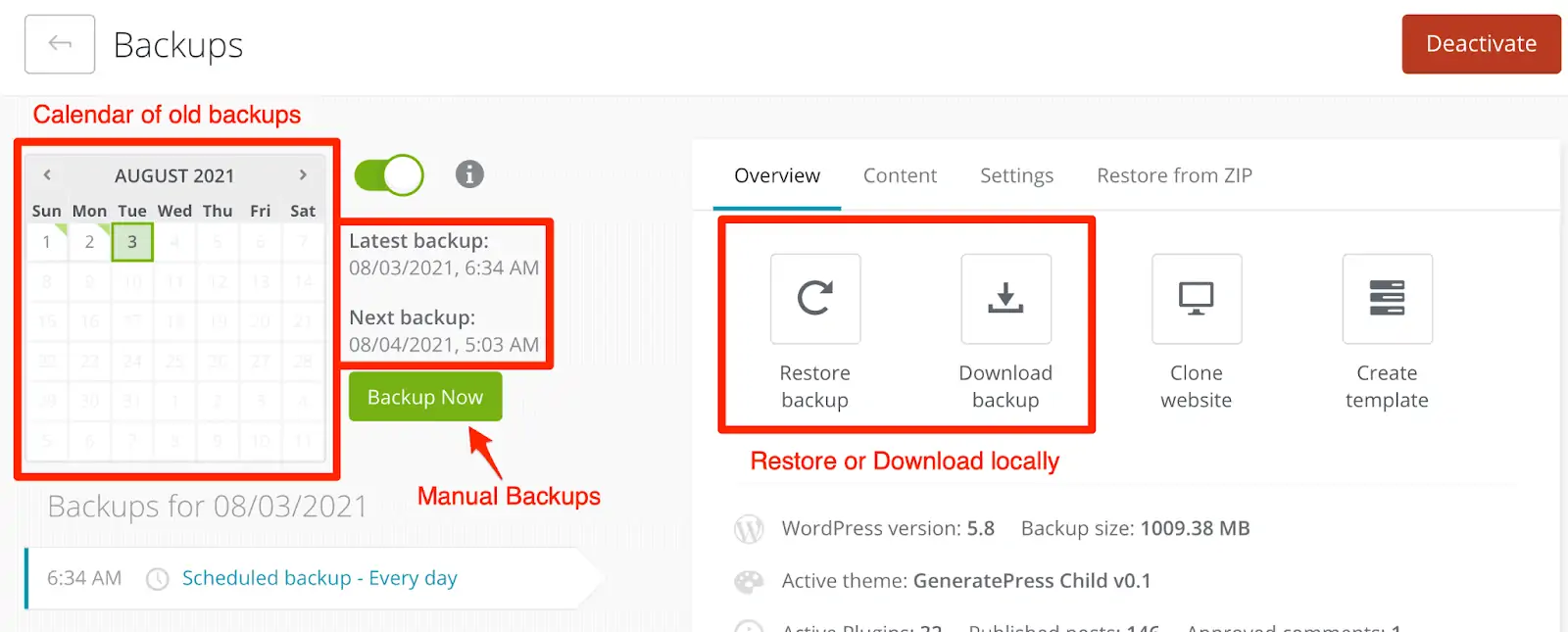
4. Server-Level: Cloudways Full Server Scheduled Backup
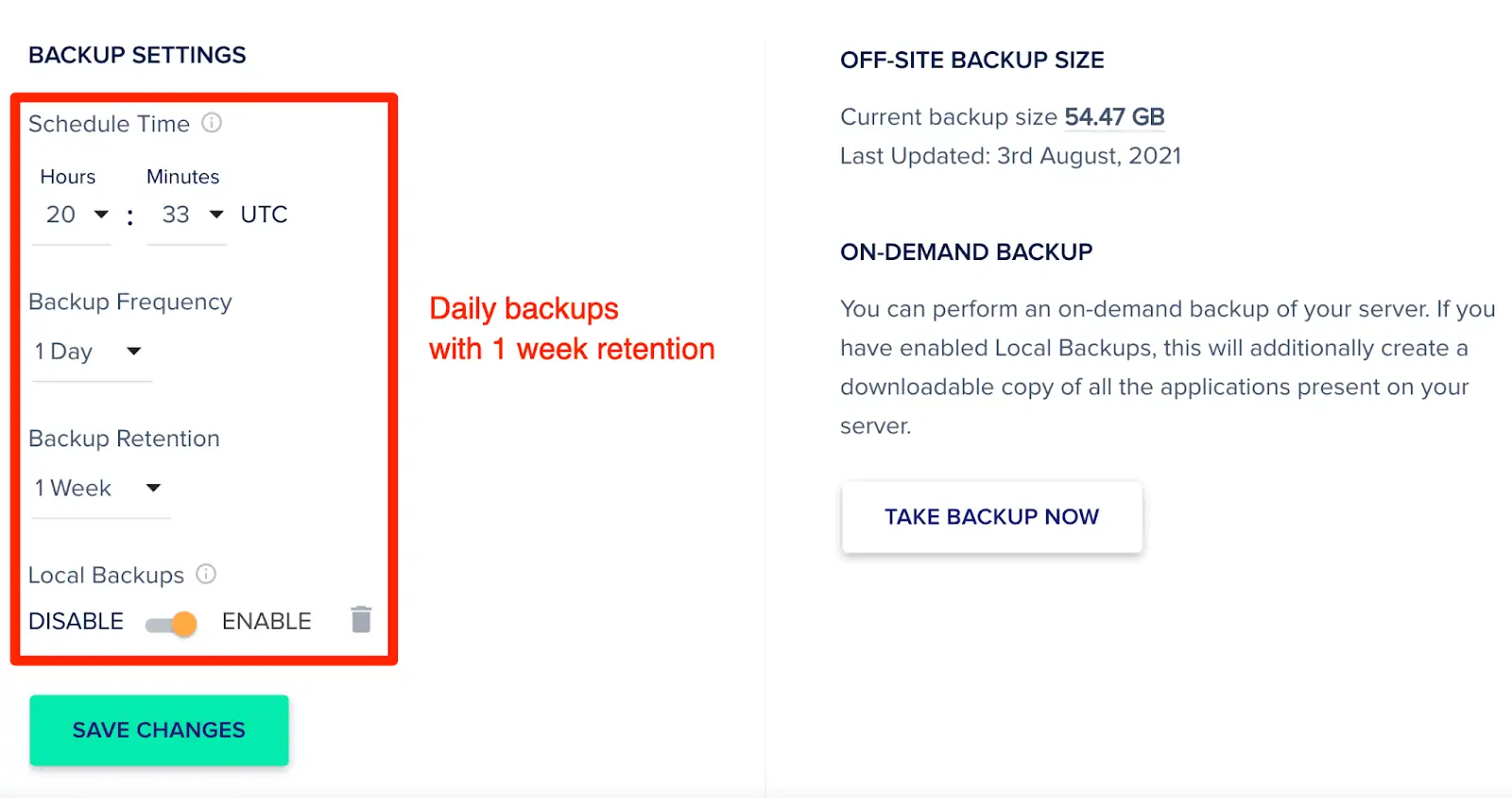
Aside from the tools off-site, I want a server-level backup to be regularly scheduled as well. Having a full server backup scheduled takes care of this step so I don’t need to think about it any further.
5. Manual Backups: Free All In One Migration Plugin
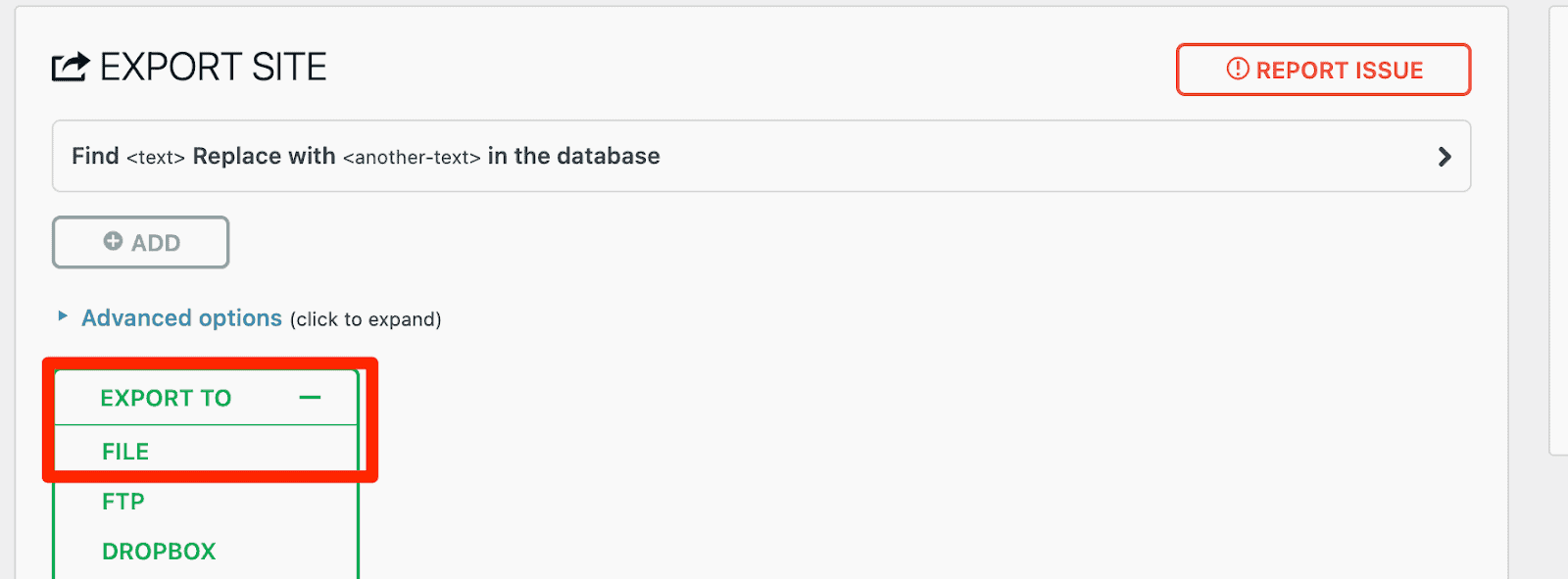
If you are particularly tech-savvy, you can do the manual backups yourself. There are links a little further below that show you exactly how to do that.
If that isn’t your field of tech expertise, or if you simply have more profitable ways to spend your time, go with an All In One Migration plugin to get the job done.
Total Cost Breakdown Per Website
To backup one website, the cost is as follows:
- Cloudways host: $10 per server which houses multiple websites. Let’s assume $1 per website per month
- Cloudflare CDN (Free): $0
- Updraft Plus ($95 upfront, $57/year for 10 sites per year): let’s assume $15 per year per site so $1.25 per website per month
- ManageWP backups: $2 per month
- All In One Migration plugin: free version, $0
At that cost, it’s a no-brainer to implement such a system!
FAQs about Backing Up WordPress Sites
Here are answers to some common questions about backing up your WordPress sites.
How do I backup my WordPress site for free?
There are hosting plans that offer free weekly or monthly backups for download, especially if you are using a VPS server. Take a look to see if this is the case in your account, and make sure to download a copy to your computer, a backup hard drive, or both.
If not, FileZilla is a free tool that is by far the most popular for tech-savvy individuals looking to back up their sites.
Using FileZilla takes a little bit of technical skill, but there are tons of free step-by-step guides on YouTube to walk you through it.
How do I manually backup my WordPress site?
Here is a step-by-step walkthrough of how to manually backup your site, courtesy of CNET.
If you want a video walkthrough here is one for a manual backup through HostGator.
Your Action Steps
Many first-time and seasoned website investors do not implement a redundant framework for backing up their niche sites. Uptime is crucial for online success.
As next steps:
- Free method: create a calendar reminder to take manual backups every week
- Ideal method: Implement a few of these steps in the framework. Utilize a free Cloudflare CDN to have the initial protection against downtime.
While most of the time this won’t be an issue if you use a good host, it’s important to be prepared for the worst-case scenario.
This 3-step framework I use creates multiple backup plans all working as an ensemble. It has never let me down; it won’t let you down.